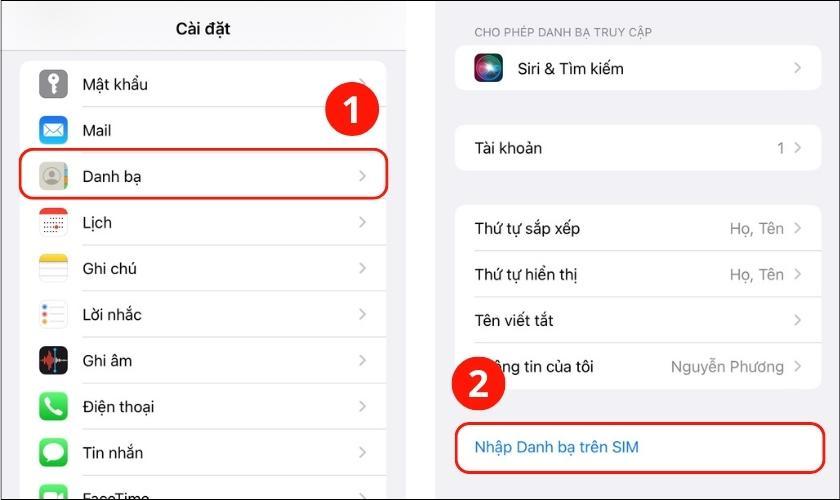Cách lấy lại danh bạ trên iPhone giúp bạn khôi phục lại các số điện thoại quan trọng mà bạn lỡ xóa. Chỉ với các bước đơn giản, bạn đã có thể khôi phục danh bạ trên iPhone. Để biết rõ cách thực hiện như thế, đừng bỏ qua bài viết này nhé!
- Chi tiết cách bật khiên avatar Facebook trên điện thoại bạn không nên bỏ qua
- Điện thoại để qua đêm bị tụt pin? 8 mẹo chấm dứt tình trạng
- Mẹo khôi phục ảnh đã xóa vĩnh viễn trên Google Photo nhanh nhất
- Cách ghi âm cuộc gọi trên iPhone nhanh MIỄN PHÍ trong 1 phút
- Chi tiết cách hủy hoặc xóa tài khoản Telegram
1. Cách lấy lại danh bạ trên iPhone bằng SIM
Lưu ý: Cách này khôi phục danh bạ thành công chỉ khi trước đó bạn đã lưu Danh bạ của mình trong SIM.
Bạn đang xem: Cách lấy lại danh bạ trên iPhone đơn giản, hiệu quả nhất
Cách lấy lại danh bạ trên iPhone bằng SIM, thực hiện như sau:
Bước 1: Trước tiên, vào Cài đặt của iPhone.
Bước 2: Chọn Danh bạ rồi nhấn chọn Nhập Danh bạ trên SIM.
Chỉ đơn giản 2 bước như vậy, là bạn đã lấy lại danh bạ trên iPhone trong trường hợp điện thoại bị hư hỏng chỉ còn SIM.
2. Cách khôi phục số điện thoại đã xóa trên iPhone bằng iCloud
Với cách khôi phục danh bạ trên iPhone này, bạn có thể thực hiện cho nhiều điện thoại iPhone có cùng tài khoản iCloud. Trước hết, bạn cần thực hiện các bước để đồng bộ Danh bạ lên iCloud, như sau:
Bước 1: Bạn vào Cài đặt và nhấn vào phần ID Apple.
Bước 2: Tiếp theo, chọn iCloud, chọn tiếp Hiển thị tất cả.
Bước 3: Gạt thanh gạt Danh bạ sang phải cho nó chuyển thành màu xanh là bật đồng bộ Danh bạ thành công.
Bước 4: Bạn truy cập vào iCloud.com bằng trình duyệt web.
Bước 5: Nhấn vào Cài đặt tài khoản.
Bước 6: Kế tiếp, kéo xuống cuối màn hình, chọn Khôi phục Danh bạ.
Bước 7: Chọn bản khôi phục theo như thời gian bạn muốn lấy lại số điện thoại và nhấn Khôi phục.
Bước 8: Tiếp tục nhấn Khôi phục.
Bước 9: Khôi phục xong, nhấn OK là hoàn tất quá trình lấy lại danh bạ.
Như vậy là bạn đã thực hiện xong cách lấy lại danh bạ trên iPhone. Các bước rất đơn giản, hãy thử nếu như bạn đang cần khôi phục lại danh bạ nhé!
3. Dùng iTunes để lấy lại số điện thoại đã xóa trên iPhone
Lưu ý: Trong quá trình khôi phục danh bạ trên iPhone, bạn không được ngắt kết nối giữa iPhone và máy tính.
Muốn lấy lại dạnh bạ trên iPhone, bạn phải kết nối iPhone với máy tính đã cài phần mềm iTunes bằng dây cáp. Sau đó, bạn thực hiện theo các bước sau:
Bước 1: Nhấn vào biểu tượng điện thoại.
Bước 2: Chọn nơi lưu trữ dữ liệu của danh bạ là This Computer, chọn tiếp Back Up Now.
Trong quá trình sao lưu, trên màn hình sẽ hiển thị dòng Backing up + tên iPhone của bạn.
Bước 3: Tiến hành khôi phục danh bạ bằng cách nhấn chọn This Computer và chọn Restore Backup.
Trong trường hợp, Restore Backup không hiện lên cho bạn chọn thì bạn vào Cài đặt iCloud > Chọn Tìm > Gạt thanh gạt Tìm điện thoại sang trái để tắt chế độ này.
Bước 4: Tiếp theo, chọn tên iPhone của bạn muốn lấy lại số điện thoại đã xóa. Xong rồi chọn Restore.
Qúa trình khôi phục danh bạ, số điện thoại đã xóa trên iPhone sẽ diễn ra trong ít phút. Bạn sẽ thấy trên màn hình điện thoại hiển thị Đang khôi phục dữ liệu.
Xem thêm : TOP 5 phần mềm chuyển file ảnh sang PDF tốt nhất trên máy tính
Tuy nhiên, cách lấy lại danh bạ trên iPhone này sẽ mất khá nhiều thời gian. Do khi bạn sao lưu trên iTunes, mặc định phần mềm sẽ sao lưu toàn bộ dữ liệu trên iPhone như ứng dụng, hình ảnh, video, danh bạ,…
4. Cách dùng 3uTools để lấy lại danh bạ trên iPhone
Lưu ý: Phần mềm 3uTools hiện chỉ có trên máy tính chạy hệ điều hành Windows.
Ngoài cách khôi phục danh bạ trên iPhone bằng phần mềm iTunes, bạn cũng có thể lấy lại danh bạ trên iPhone bằng phần mềm 3uTools.
Muốn thực hiện cách khôi phục danh bạ trên iPhone bằng phần mềm 3uTools. Bạn cần tắt chế độ đồng bộ Danh bạ lên iCloud để Danh bạ lưu trên iPhone.
Bước 1: Kết nối iPhone với máy tính có cài đặt phần mềm 3uTools bằng dây cáp.
Bước 2: Vào phần Data, sau đó chọn Contacts. Sau đó, tick vào ô Contacts để chọn toàn bộ liên hệ có trong Danh bạ.
Bước 3: Kế tiếp, chọn Backup xong chọn tiếp Back up into Vcard Format.
Bước 4: Chọn thư mục để lưu file Danh bạ, rồi nhấn Save.
Sau khi lưu xong, màn hình sẽ xuất hiện cửa sổ thông báo, bạn nhấn OK.
Bước 5: Để khôi phục dữ liệu, bạn chọn Restore.
Bước 6: Tiếp theo, chọn file Danh bạ vừa lưu rồi nhấn Open.
Bước 7: Cuối cùng, để có thể giữ các liên hệ ban đầu trong máy khi khôi phục, bạn nhấn chọn Keep.
Sau đó, quá trình lấy lại danh bạ đã bị xóa trước đó sẽ được tiến hành.
Hy vọng với hướng dẫn của chúng tôi, bạn đã biết cách lấy lại danh bạ trên iPhone. Từ bây giờ, bạn không phải lo lắng khi lỡ tay xóa mất số liên hệ trong danh bạ nữa. Đừng quên chia sẻ bài viết này, cho mọi người cùng biết cách khôi phục danh bạ trên iPhone nhé!
Đón đọc nhiều bài viết hay về mẹo sử dụng điện thoại iPhone tại trang Tin Tức của website trung tâm bảo hành Apple – CareS!
Nguồn: https://thegioiso.edu.vn
Danh mục: Thủ Thuật
This post was last modified on Tháng ba 19, 2024 11:50 sáng