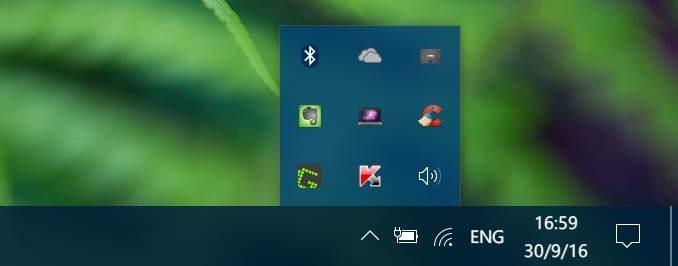Sau khi khởi động Windows và bạn nhận thấy rằng biểu tượng Volume trên Taskbar bỗng không cánh mà bay, mà không rõ nguyên nhân do đâu. Việc này cũng khá xảy ra thường xuyên, đặc biệt với Windows 10 lỗi xuất hiện với tần suất nhiều hơn.
- Cách in full khổ giấy a4 trong word trên tất cả các phiên bản
- Cách xem mật khẩu đã lưu trên Google Chrome bằng điện thoại, máy tính
- Cách nhận biết tai nghe Bluetooth đầy pin và thời điểm cần sạc pin
- 12 cách nhắn tin bớt nhạt dễ dàng “ghi điểm” với crush
- Bí quyết thêm hình ảnh vào Word: Tạo điểm nhấn cho văn bản sống động
Nếu chưa biết cách khắc phục do không biết nguyên nhân, bạn có thể theo dõi bài sửa lỗi biểu tượng Volume biến mất trên Taskbar của Quản trị mạng để có thể khắc phục tình trạng này.
Bạn đang xem: Làm sao lấy lại biểu tượng Volume biến mất trên thanh Taskbar Windows 10?
- 4 bước khắc phục sự cố mất âm thanh trong Windows
- 7 cách làm, tùy chỉnh trong bài sẽ giúp Windows 10 của bạn “nhanh như gió”
1. Kiểm tra xem biểu tượng Volume có bị ẩn hay không?
Bước 1: Click chọn biểu tượng mũi tên nhỏ nằm trên thanh Taskbar để xem tất cả các biểu tượng ẩn.
Bước 2: Nếu biểu tượng Volume xuất hiện ở đây, rất đơn giản chỉ cần kéo và thả biểu tượng vào thanh Taskbar.
2. Khởi động lại File Explorer
Bước 1: Mở Task Manager bằng cách kích chuột phải vào khoảng trống bất kỳ trên thanh Taskbar, sau đó click chọn Task Manager.
Bước 2: Trên cửa số Task Manager, click chọn More details để mở cửa sổ chi tiết.
Bước 3: Tại tab Process, tìm mục có tên là Windows Explorer, sau đó kích chuột phải vào đó chọn Restart để khởi động lại File Explorer.
Trong một số trường hợp việc khởi động lại File Explorer cũng có thể khắc phục được lỗi, đồng thời sẽ refresh lại các biểu tượng trên thanh Taskbar.
Và nếu không nhìn thấy mục Windows Explorer tại tab Processes, mở This PC hoặc Quick Access để xem Windows Explorer trên Task Manager.
Cuối cùng kiểm tra xem biểu tượng Volume đã hiển thị trên thanh Taskbar hay chưa.
3. Kiểm tra xem biểu tượng Volume có bị vô hiệu hóa trên Group Policy hay không
Lưu ý: Cách này chỉ áp dụng trên phiên bản Windows 10 Pro hoặc Enterprise
Bước 1: Nhập Gpedit.msc vào khung Search trên Start Menu hoặc khung Search trên thanh Taskbar, sau đó nhấn Enter. Nếu xuất hiện hộp thoại User Account Control, click chọn Yes để mở cửa sổ Local Group Policy Editor.
Bước 2: Trên cửa sổ Local Group Policy Editor, bạn điều hướng theo key:
- User Configuration → Administrative Templates → Start menu and Taskbar
Bước 3: Ở khung bên phải, tìm policy có tên là Remove the volume control icon, sau đó kích đúp chuột vào đó để mở cửa sổ thuộc tính (Properties).
Bước 4: Cuối cùng trên cửa sổ Properties, chọn Disbaled rồi click chọn Apply, sau đó tiến hành kiểm tra xem biểu tượng Volume đã hiển thị hay chưa.
4. Sử dụng Registry để kích hoạt biểu tượng Volume bị mất
Xem thêm : 8 phương pháp để có một tình yêu lâu bền
Bước 1: Đầu tiên nhập regedit vào khung Search trên thanh Taskbar hoặc khung Search trên Start Menu rồi nhấn Enter.
Nếu xuất hiện hộp thoại User Account Prompt, click chọn Yes để mở cửa sổ Registry Editor.
Bước 2: Trên cửa sổ Registry Editor, bạn điều hướng theo key:
HKEY_CURRENT_USERSOFTWAREMicrosoftWindowsCurrentVersionPoliciesExplorer
Bước 3: Ở khung bên phải, tìm mục có tên HideSCAVolume, kích đúp chuột vào đó để mở cửa sổ Value Data, thay đỏi giá trị trong khung Value Data thành 0 rồi click chọn OK.
Nếu trên màn hình xuất hiện hộp thoại cảnh báo, click chọn Yes để restore biểu tượng Volume bị mất trên thanh Taskbar.
5. Thông qua trình Settings
Bước 1: Tại thanh tìm kiếm Windows, bạn nhập từ khóa Settings và truy cập vào kết quả tìm được.
Bước 2: Tại giao diện Settings, bạn truy cập vào System.
Bước 3: Tại menu bên trái, chọn Notifications & Actions và nhấn vào tùy chọn Turn system icon on or off ở mục bên phải.
Bước 4: Tại cửa sổ giao diện Turn system icon on or off, bạn hãy kiểm tra xem phần Volume đã bật sang chế độ ON hay chưa.
Nếu thanh ngang bị gạt sang trái nghĩa là chúng ta đã để chế độ OFF và icon không thể xuất hiện trên Taskbar. Để bật chế độ ON, bạn hãy gạt thanh ngang sang phải.
Cách làm này có thể thực hiện với nhiều icon khác khi bạn muốn chúng xuất hiện hoặc ẩn đi trên thanh Taskbar khi để chế độ ON, OFF.
6. Ứng dụng thứ 3
Với trường hợp tùy chọn Volume bị ẩn trong System thì chúng ta không thể làm như cách trên được.
Bước 1: Đầu tiên bạn cần tải công cụ Restart Explorer về máy tính theo link dưới. Tiếp theo, giải nén tập tin đuôi .ZIP này.
- Tải công cụ Restart Explorer miễn phí
Bước 2: Sau khi giải nén thành công, bạn mở thư mục và chạy file RightClick Explorer Restart.exe.
Nhấn chọn Install để cài đặt.
Bước 3: Sau khi đã cài đặt xong, gõ từ khóa Task Manager vào thanh tìm kiếm trên Windows và truy cập kết quả tìm thấy.
Bước 4: Trong giao diện Task Manager, chọn tab Process. Tại đây, bạn kích chuột phải vào Windows Explorer chọn Restart.
Sau khi đợi vài giây để Windows Explorer khởi động lại, biểu tượng Volume sẽ trở về trên Taskbar.
Bước 5: Nếu như vẫn chưa thấy biểu tượng Volume xuất hiện, nhấn tổ hợp Win + R và nhập từ khóa gpedit.msc vào hộp thoại Run, nhấn OK để truy cập.
Bước 6: Xuất hiện giao diện Local Group Policy. Tại đây, bạn truy cập thư mục theo đường dẫn sau:
- User Configuration > Administrative Templates > Start Menu and Taskbar
Bước 7: Bạn nhấp đúp chuột vào Start Menu and Taskbar và xuất hiện danh sách bên phải. Tìm và nhấp đúp chuột vào Remove the volume control icon.
Bước 8: Ngay sau đó sẽ xuất hiện hộp thoại tùy chỉnh. Bạn tích vào ô Not configured hoặc Disabled. Nhấn Apply rồi OK để lưu lại thiết lập.
Cuối cùng, chúng ta hãy khởi động lại máy tính và xem biểu tượng Volume đã quay trở lại trên Taskbar chưa nhé.
Tham khảo thêm các bài sau đây:
- 8 cách dễ dàng để giải phóng RAM giúp máy chạy nhanh hơn
- Hướng dẫn chia ổ cứng ngay trong Windows 10
- Những cách tắt máy tính trên Windows 10
Chúc các bạn thực hiện thành công!
Nguồn: https://thegioiso.edu.vn
Danh mục: Công Nghệ
This post was last modified on Tháng ba 27, 2024 1:17 chiều