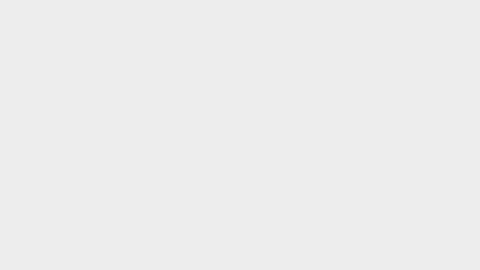Một trong những yếu tố quyết định sự thành công của bài thuyết trình đó là các slide cần được sắp xếp phù hợp và chính xác. Xem ngay 3 cách quản lý các slide trong Powerpoint hiệu quả!
- Tổng hợp 7 cách chèn ảnh vào Word, có cách tự động cập nhật ảnh chèn rất thú vị
- Phương pháp khôi phục lại các Ghi chú đã xóa trên iPhone
- 4 cách cài nhạc chuông điện thoại cho iPhone vô cùng đơn giản, nhanh chóng
- Cách đổi tên thiết bị nhận diện khi đăng nhập Facebook, TikTok, Instagram…
- Bật mí cách chụp ảnh trên Instagram cho người mới bắt đầu
Cách quản lý các slide trong PowerPoint qua chế độ xem
Trong Powerpoint có nhiều chế độ xem slide khác nhau mà người dùng có thể lựa chọn, trong đó có 4 chế độ chính, mỗi chế độ đều có biểu tượng riêng được hiển thị ở góc dưới màn hình cửa sổ làm việc của Powerpoint bao gồm:
Bạn đang xem: Hướng dẫn cách quản lý các slide trong PowerPoint hiệu quả
Normal View
Đây là chế độ xem mặc định khi bạn tạo một bài thuyết trình. Slide được chọn sẽ được hiển thị lớn nhất trên màn hình, nếu muốn chuyển sang slide khác bạn có thể sử dụng bảng điều khiển Slide Navigation ở bên trái màn hình.
Slide Sorter View
Với chế độ này bạn sẽ thấy hình ảnh thu nhỏ của tất cả các slide trong bài thuyết trình. Từ đây có thể sắp xếp lại các slide cho phù hợp bằng cách kéo và thả sang các vị trí khác nhau nếu muốn.
Reading View
Đây là chế độ giúp bạn có thể xem trước bài thuyết trình, ở chế độ này Slide sẽ hiển thị toàn màn hình như kiểu trình chiếu và bạn dùng các nút mũi tên ở góc dưới để di chuyển giữa các slide.
Play Slide show view
Chế độ này sẽ hiển thị các slide dưới dạng bài thuyết trình toàn màn hình, gần giống như Reading view ở trên nhưng ẩn hết các thanh công cụ của PowerPoint.
Chế độ này giống như khi bạn ấn phím F5. Để điều khiển trình chiếu, ở chế độ này cũng có sẵn các công cụ điều khiển ở góc dưới cùng bên trái màn hình.
Chế độ xem Outline
Đây là chế độ xem giúp hiển thị văn bản trong các slide dưới dạng Ouline, ẩn hoàn toàn hỉnh ảnh hoặc các đối tượng được nhúng vào trong các slide.
Với chế độ này bạn có thể xem nội dung của nhiều slide cùng một lúc, từ đó có được một cái nhìn tổng quan và chỉnh sửa thích hợp.
Để có thể xem bài thuyết trình ở chế độ này và thay đổi văn bản theo nhu cầu thực hiện theo các bước sau:
Xem thêm : Cách tính sinh con trai năm 2023 chuẩn, phổ biến nhất
Bước 1: Trên thanh công cụ ribbon, truy cập thẻ View rồi bấm nút Outline View.
Bước 2: Khi đó toàn bộ văn bản của các slide sẽ được hiển thị trong bảng điều khiển Slide Navigaion ở bên trái mà không có hình ảnh đi kèm.
Bước 3: Bây giờ chỉ cần kích chọn slide muốn chỉnh sửa để thay đổi nội dung nếu cần.
Xem thêm: Cách dùng Selection Pane quản lý đối tượng trong Powerpoint
Cách quản lý các slide trong PowerPoint thông qua ghi chú
Có một cách quản lý các slide trong PowerPoint rất hay đó là thêm vào các ghi chú. Người xem slide sẽ cảm thấy dễ hiểu hơn khi có các ghi chú mà bạn thêm vào. Để bổ sung thêm những lưu ý quan trọng cho các slide trong bài thuyết trình, bạn có thể sử dụng tính năng ghi chú có sẵn trong PowerPoint. Cách thực hiện như sau:
Bước 1: Kích chọn slide cần thêm ghi chú, sau đó bấm nút Notes ở dưới màn hình.
Bước 2: Một bảng trống sẽ xuất hiện ở ngay phía dưới của slide đó, bạn di chuột vào thanh ngăn cách khi trỏ chuột hiển thị mũi tên hai chiều thì kích giữ chuột trái và kéo để thay đổi kích thước cửa sổ ghi chú.
Bước 3: Nhấp chuột vào khung trống phía dưới để viết ghi chú.
Trong trường hợp cần xem và sửa lại ghi chú của slide, truy cập vào menu View > Notes Page.
Xem thêm: Notes Master trong PowerPoint – Ghi chú của người thuyết trình
Cách quản lý các slide trong PowerPoint thông qua Slide Section
Trong một bài thuyết trình thường sẽ có nhiều slide khác nhau, để có thể dễ dàng quản lý các slide hơn thì bạn có thể nhóm chúng thành các phần khác nhau được gọi là slide section.
Xem thêm : Cách khôi phục bài viết bị ẩn trên fanpage facebook 2023
Các phần này có thể thu lại hoặc mở rộng ra trên bảng điều khiển Slide Navigation ở khung bên trái. Các bước thực hiện như sau:
Bước 1: Kích chọn slide bạn muốn tạo slide section trong bảng điều khiển Slide Navigation ở khung bên trái.
Bước 2: Truy cập vào thẻ Home > Section > Add Section (trong mũi tên xuống).
Bước 3: Khi đó, một phần có tên Untitled Section sẽ xuất hiện trong bảng điều khiển Slide Navigation.
Bước 4: Để đổi tên section đó bằng cách bấm nút Section > Rename Section.
Bước 5: Trong hộp thoại Rename Section xuất hiện, nhập tên cho section vào khung trống rồi bấm nút Rename.
Bước 6: Lặp lại các bước trên để tạo tiếp những slide section khác.
Sau khi tạo xong các slide section, ở bảng điều khiển Slide Navigation bên trái bạn có thể ấn vào mũi tên bên cạnh các section để mở rộng hay thu các phần slide đó lại.
Để xóa một section nào đó, bạn kích chọn tên section cần xóa, sau đó bấm nút Section > Remove Section. Hoặc nếu muốn xóa tất cả các section thì bấn nút Remove All sections.
Xem thêm: Hướng dẫn sử dụng Section trong PowerPoint để quản lý slide hiệu quả
Trên đây Gitiho vừa giới thiệu cách quản lý các slide trong PowerPoint được thực hiện trên PPoint 2013, nhưng có thể áp dụng tương tự cho các phiên bản PowerPoint khác. Với những hướng dẫn trên hi vọng sẽ giúp các bạn có thể sắp xếp, quản lý và tạo nên những bài thuyết trình hợp lý và logic nhất. Chúc các bạn luôn thành công với các bài thuyết trình của mình.
Nguồn: https://thegioiso.edu.vn
Danh mục: Công Nghệ
This post was last modified on Tháng hai 14, 2024 3:03 sáng