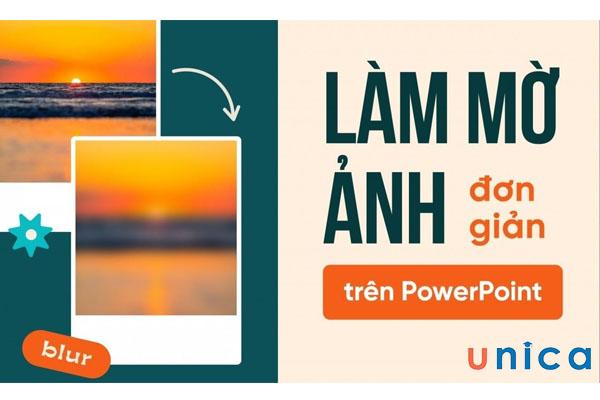Trong quá trình thiết kế slide trên PowerPoint, việc làm mờ hình ảnh là rất cần thiết để giúp cho thiết kế của bạn trông bắt mắt, rõ ràng và chuyên nghiệp hơn. Khi có nhu cầu làm mờ chắc hẳn mọi người ai cũng nghĩ ngay đến Photoshop, tuy nhiên PowerPoint cũng là công cụ hữu hiệu giúp bạn làm mờ ảnh hiệu quả và nhanh chóng mà không phải tải bất cứ phần mềm nào về máy. Để biết cách làm mờ ảnh trong PowerPoint như thế nào, các bạn hãy tham khảo nội dung trong bài viết sau của Unica nhé.
- Cách tải CH Play trên iPhone và cài đặt không phải ai cũng biết 2023
- Bí quyết thay đổi địa chỉ IP sang Mỹ: Hướng dẫn đổi IP đến bất kỳ quốc gia nào bạn muốn
- 7 cách tách nền trong Photoshop dễ như ăn kẹo cho người mới
- Hướng dẫn cách tải Minecraft PE miễn phí cho điện thoại
- Hướng dẫn cách làm thẻ ATM Vietcombank
1. Làm mờ hình ảnh trên PowerPoint để làm gì?
Hiện nay, rất nhiều người dùng đang quan tâm tới cách làm mờ nền trong PowerPoint. Sở dĩ việc làm mờ hình ảnh trên PowerPoint được nhiều quan tâm là vì khi áp dụng hiệu ứng làm mờ, bản thiết kế của bạn trông sẽ chuyên nghiệp và có tính thẩm mỹ cao hơn. Thao tác làm mờ hình ảnh trên PowerPoint giúp:
Bạn đang xem: Cách làm mờ ảnh trong Powerpoint một phần và hoàn toàn hình
Làm mờ ảnh trong PowerPoint giúp bài thuyết trình chuyên nghiệp hơn
– Người xem tập trung sự chú ý vào phần quan trọng của nội dung. Thông thường khi sử dụng PowerPoint bạn có thể làm mờ một phần của hình ảnh để tập trung sự chú ý của người xem vào phần không bị làm mờ hay phần chính của nội dung.
– Bảo vệ quyền riêng tư nếu như sử dụng hình ảnh người: Trong trường hợp bạn làm slide có sử dụng hình ảnh người khác thì bạn cần làm mờ các chi tiết trên dương mặt để nhằm mục đích bảo vệ quyền riêng tư cho họ.
– Làm mờ hình ảnh trên PowerPoint còn giúp tăng tính thẩm mỹ, bạn có thể làm mờ một hình ảnh để tạo hiệu ứng thẩm mỹ nhất định. Từ đó tài liệu của bạn thu hút được nhiều người xem hơn. Đồng thời, kích thích sự tương tác của khán giả.
2. Cách làm mờ ảnh trong PowerPoint
Có rất nhiều cách làm mờ hình ảnh trong PowerPoint, bạn có thể làm mờ toàn bộ ảnh hoặc làm mờ một phần tuỳ theo nhu cầu và ý đồ làm thể hiện trong slide của mình như thế nào. Sau đây là hướng dẫn cách làm mờ ảnh PowerPoint chi tiết cho bạn tham khảo:
Cách làm mờ ảnh trong PowerPoint
2.1. Cách làm mờ hoàn toàn ảnh trong PowerPoint
Để làm mờ hoàn toàn hình ảnh trong PowerPoint không hề khó, sau đây là chi tiết từng bước cho bạn tham khảo
Hướng dẫn nhanh
Đầu tiên bạn cần chọn hình cần làm mờ => Tiếp theo bạn truy cập vào tab Picture Format => Chọn vào mục Artistic Effects => Chọn hiệu ứng làm mờ để áp dụng cho slide của mình.
Hướng dẫn chi tiết
– Bước 1: Đầu tiên bạn mở slide chứa hình ảnh muốn làm mờ, sau đó click vào hình ảnh đó,.
Chọn ảnh muốn làm mờ
– Bước 2: Trên thanh menu bạn chọn Picture Format => Trong nhóm Adjust, bạn chọn Artistic Effects.
Chọn Artistic Effects
– Bước 3: Khi bạn chọn Artistic Effects xong thì một danh sách làm mờ ảnh sẽ hiện ra. Lúc này bạn chọn hiệu ứng mong muốn để áp dụng là hoàn thành.
Hoàn thành cách làm mờ ảnh toàn phần
2.2. Làm mờ một phần hình ảnh
So với cách làm mờ ảnh trên ppt toàn phần thì thao tác làm mờ một phần hình ảnh có phần phức tạp hơn. Dưới đây là chi tiết các bước thực hiện cách làm mờ hình trong PowerPoint một phần, các bạn hãy tham khảo nhé.
Xem thêm : Những việc quan trọng cần làm sau khi cài đặt Windows 10
Hướng dẫn nhanh
Mở slide muốn thêm hình ảnh, sau đó chọn mục Insert => Chọn Shapes => Chèn hình khối lên ảnh => Tiếp theo bạn đến tabs Shape Format => Chọn Shapes Fill => Tiếp tục bạn đi đến mục More fill Color => Chọn cây bút để rê đến phần màu giống ảnh => Tiếp tục chọn Shape Effects => Chọn vào Soft Edges để chọn viền hình khối phù hợp => Cuối cùng bạn chọn Group để nhóm 2 hình lại với nhau là hoàn thành.
Hướng dẫn chi tiết
– Bước 1: Thao tác đầu tiên cần thực hiện đó là chèn một hình khối lên phần ảnh muốn làm bằng cách: Từ menu trên tab Insert bạn chọn mục Shapes. Khi đã vẽ hoặc chèn hình xong, bạn tiến hành điều chỉnh sao cho nó phù hợp với phần muốn làm mờ.
Tạo hình khối cần làm mờ
– Bước 2: Tiếp theo bạn chọn vào tab Shape Format. Tại hộp thoại này bạn chọn Shape Format => Chọn Shape Fill => Chọn More Fill Color. Khi này sẽ xuất hiện một cây bút, bạn sử dụng cây bút di đến phần bạn muốn làm mờ, mục đích để lấy màu hình dạng giống với ảnh nhất.
Thay đổi màu hình khối
-Bước 3: Tiếp tục bạn quay trở lại tab Shape Format sau đó chọn Shape Effects. Một menu thả xuống bạn tiếp tục chọn Soft Edges, sau đó lựa chọn kiểu cạnh phù hợp nhất với ảnh của mình.
Lựa chọn viền cho hình khối
– Bước 4: Cuối cùng bạn nhóm 2 đối tượng lại với nhau bằng cách bôi đen 2 đối tượng => click chuột phải chọn Group là hoàn thành.
Nhóm 2 đối tượng lại với nhau là hoàn thành
2.3. Cách làm mờ ảnh nền trong PowerPoint
Về cơ bản cách làm mờ hình nền trong PowerPoint không khó thực hiện. Tuy nhiên nếu bạn là người mới thì chắc hẳn sẽ còn nhiều bỡ ngỡ. Sau đây Unica sẽ hướng dẫn cách làm mờ ảnh nền trong PowerPoint chi tiết cho bạn tham khảo.
Hướng dẫn nhanh
Mở PowerPoint sau đó nhấp vào ảnh bạn muốn làm mờ => Chọn tab Picture Format => Chọn Remove Background => Tiến hành điều chỉnh vùng chọn với Mark Areas to Keep và Remove => Tiếp tục bạn chèn hình ảnh gốc và làm mờ với Blur trong Artistic Effects => Cuối cùng bạn di chuyển ảnh vừa với nhau và gộp nhóm lại với Bring to Front là xong.
Hướng dẫn chi tiết
– Bước 1: Đầu tiên bạn mở slide chứa ảnh muốn làm mờ nền, sau đó chọn ảnh đó. Tiếp theo trên thanh Ribbon bạn chọn thẻ Picture Format => Chọn mục Remove Background để hệ thống tiến hành loại bỏ nền.
Chọn vào Remove Background
– Bước 2: Tiếp theo bạn tiến hành điều chỉnh remove lại nền bằng cách: Trên thanh Ribbon bạn chọn Remove Background. Lúc này nếu muốn thay đổi phạm vi làm mờ bạn cần quan tâm tới 2 thẻ là Mark Areas to Keep và Remove. Lúc này trong mục Remove Background bạn chọn Keep changes để lưu các tùy chọn trước đó.
Điều chỉnh lại nền
Xem thêm : Cách nghe nhạc trên Youtube khi tắt màn hình Oppo cực dễ
– Bước 3: Tiếp tục bạn chèn hình ảnh gốc vào hình ảnh đã chỉnh sửa. Sau đó, bạn click chọn vào ảnh gốc => Trong nhóm chọn Adjust => Chọn Artistic Effects rồi nhấn chọn Blur.
Chọn Blur
– Bước 4: Cuối cùng bạn nhấn chuột phải vào hình được tách nền => Chọn Bring to Front và di chuyển ảnh đã tách nền lên ảnh đã làm mờ là hoàn thành.
Kết quả hoàn thành
3. Cách chỉnh độ mờ của ảnh trong PowerPoint
Sau khi đã làm mờ ảnh trong PowerPoint thành công, nếu muốn bạn có thể tuỳ chỉnh độ mờ ảnh theo đúng như mong muốn của mình. Sau đây là hướng dẫn chi tiết cách chỉnh độ mờ của ảnh, bạn hãy tham khảo nhé.
Xem thêm : Những việc quan trọng cần làm sau khi cài đặt Windows 10
Hướng dẫn nhanh
Đầu tiên bạn chọn ảnh muốn làm mờ => Sau đó bạn chọn Picture Format => Tiếp tục trong Adjust bạn chọn Transparency => Điều chỉnh độ mờ phù hợp > Click đúp để hoàn thành.
Hướng dẫn chi tiết
– Bước 1: Đầu tiên bạn mở slide chứa ảnh mà bạn muốn điều chỉnh độ mờ, sau đó bạn nhấn chọn ảnh rồi tiếp tục trên thanh công cụ Ribbon bạn chọn mục Picture Format.
Chọn Picture Format
– Bước 2: Trong mục Adjust bạn chú ý thẻ Picture Format và chọn mục Transparency.
Chọn Transparency
– Bước 3: Cuối cùng tại mục Transparency bạn điều chỉnh độ mờ như mong muốn rồi nhấn đúp là hoàn thành.
Chọn độ mờ của ảnh như mong muốn
4. Kết luận
Như vậy, bạn đã tham khảo xong bài hướng dẫn cách làm mờ ảnh trong PowerPoint mà UNICA trình bày. Chúng tôi hy vọng rằng, bạn sẽ áp dụng thành công những kiến thức này vào thực tiễn khi làm việc. Mời bạn đọc tham khảo thêm những chứng chỉ tin học văn phòng giúp bạn nâng cao kiến thức, kỹ năng cũng như mức lương lên không thể bỏ qua bạn hãy đăng ký và theo dõi thêm các khoá học chứng chỉ tin học IC3 trên Unica.
Chúc các bạn có một buổi học thiết kế Powerpoint chuyên nghiệp thú vị.
Tags: PowerPoint
Nguồn: https://thegioiso.edu.vn
Danh mục: Thủ Thuật
This post was last modified on Tháng hai 14, 2024 8:38 sáng