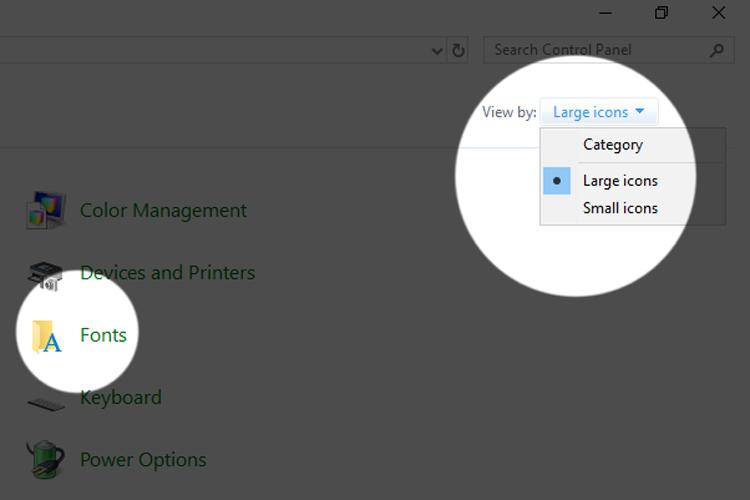Lỗi font Win 10 là tình trạng hiếm khi gặp sau khi cập nhật phần mềm, nhưng không phải là không có. Khi lỗi này xảy ra, không chỉ hệ thống bên trong máy tính bị mà hầu như tất cả các ứng dụng bên thứ ba cũng gặp tình trạng tương tự, thậm chí là cả khi truy cập web. Rất may là lỗi này không khó để sửa và có rất nhiều cách để khắc phục ngay trên phần mềm. Mời bạn tham khảo dưới đây.
- 12 Cách khắc phục lỗi Messenger không gửi được tin nhắn trên máy tính, điện thoại đơn giản nhất
- Chép dữ liệu từ camera Kbvision qua USB hay HDD Box
- 5 Cách kết nối loa Bluetooth với điện thoại iPhone, Android đơn giản nhanh nhất
- Cách kết nối Apple Watch với iPhone và thao tác sử dụng cực dễ
- Làm thế nào để kiểm tra cước phí thuê bao trả sau của MobiFone mà không tốn phí? Hãy khám phá 5 cách thông minh này ngay!
1. Cài lại font Arial
Lỗi font Arial là nguyên ngân chính tạo nên sự khó chịu này. Việc cần làm rất đơn giản là bạn cài lại font chữ này ngay trong hệ thống, hoặc cần thiết hơn là tải lại một font mới hoàn toàn rồi chèn vào thư mực gốc. Cụ thể như sau:
Bạn đang xem: Lỗi font chữ khi nâng cấp lên Windows 10 – Đây là cách khắc phục
- Nhấn vào công cụ tìm kiếm Cortana bên dưới thanh Taskbar, nhập vào dòng chữ C:WindowsFontsArial.ttf rồi Enter trên bàn phím.
- Nhấn vào nút Install ở cửa sổ mới hiện ra, chờ một lúc cho cài đặt xong rồi Khởi động lại máy.
Lưu ý:
- Cách này sẽ khả dụng khi font Arial bị lỗi và chưa được cài vào hệ thống Windows, còn nếu bạn thấy nút Install bị ẩn đi tức là nó đã được cài rồi.
- Thông thường cách này chỉ áp dụng cho việc lỗi font chữ trên các trình duyệt Edge, Chrome,…
- Arial không phải font chữ mặc định của Windows 10, SEGOE UI mới là font chữ mặc định.
Xem thêm: Cách sửa lỗi laptop không nhận tai nghe trên Windows 10
2. Khôi phục lại toàn bộ font chữ Windows 10
Đây là cách dễ, khả quan và toàn diện nhất để bạn thực hiện, bởi nó sẽ đưa toàn bộ font chữ trên máy bạn về nguyên bản ban đầu. Có hai cách để bạn thực hiện, hãy cùng đi từ cách dễ trước nhé:
Cách 1:
- Truy cập vào ứng dụng Control Panel.
- Tìm tới dòng Font.
- Nếu không thấy hãy nhấn chọn vào View > Large icons, rồi quay lại bước 2.
- Sau đó nhìn sang bên trái, nhấn chọn dòng Font Settings.
- Nhấn chọn vào dòng Restore default font settings, quá trình hoàn tất, bạn hãy khởi động lại máy tính.
Cách 2:
- Chuột phải vào màn hình chính, di chuột đến dòng New > chọn Text Document.
- Copy đoạn code dưới đây vào
Windows Registry Editor Version 5.00[HKEY_LOCAL_MACHINESOFTWAREMicrosoftWindows NTCurrentVersionFonts]”Segoe UI (TrueType)”=”segoeui.ttf””Segoe UI Black (TrueType)”=”seguibl.ttf””Segoe UI Black Italic (TrueType)”=”seguibli.ttf””Segoe UI Bold (TrueType)”=”segoeuib.ttf””Segoe UI Bold Italic (TrueType)”=”segoeuiz.ttf””Segoe UI Emoji (TrueType)”=”seguiemj.ttf””Segoe UI Historic (TrueType)”=”seguihis.ttf””Segoe UI Italic (TrueType)”=”segoeuii.ttf””Segoe UI Light (TrueType)”=”segoeuil.ttf””Segoe UI Light Italic (TrueType)”=”seguili.ttf””Segoe UI Semibold (TrueType)”=”seguisb.ttf””Segoe UI Semibold Italic (TrueType)”=”seguisbi.ttf””Segoe UI Semilight (TrueType)”=”segoeuisl.ttf””Segoe UI Semilight Italic (TrueType)”=”seguisli.ttf””Segoe UI Symbol (TrueType)”=”seguisym.ttf””Segoe MDL2 Assets (TrueType)”=”segmdl2.ttf””Segoe Print (TrueType)”=”segoepr.ttf””Segoe Print Bold (TrueType)”=”segoeprb.ttf””Segoe Script (TrueType)”=”segoesc.ttf””Segoe Script Bold (TrueType)”=”segoescb.ttf”[HKEY_LOCAL_MACHINESOFTWAREMicrosoftWindows NTCurrentVersionFontSubstitutes]”Segoe UI”=-
- Nhấn tổ hợp phím Ctrl + Shift + S.
- Trong cửa sổ mới hiện ra, ở dòng Save as type chọn vào All Files.
- Sau đó, lưu file Notepad vừa tạo bằng tên bạn muốn cùng với đuôi .reg. Ví dụ, sua-loi-font-win10.reg.
- Nhấn nút Save.
- Nhấn chuột phải ở file .reg vừa tạo và chọn vào Merge.
- Chọn Yes.
- Chọn OK.
- Khởi động lại máy tính.
Như vậy là xong, thực hiện một trong cách trên là bạn đã khắc phục được lỗi font Windows 10 dù là trên các trình duyệt hay toàn bộ hệ thống. Nếu thấy hữu ích hãy chia sẻ cho bạn bè cùng biết và đừng quên theo dõi FPT Shop để cập nhật các tin tức Thủ thuật – Mẹo hay thú vị nhất nhé.
Tham khảo: Cách sửa lỗi màn hình màu xanh chết chóc trên laptop
Cài lại font Arial
- Nhấn vào công cụ tìm kiếm Cortana bên dưới thanh Taskbar, nhập vào dòng chữ C:WindowsFontsArial.ttf rồi Enter trên bàn phím.
- Nhấn vào nút Install ở cửa sổ mới hiện ra, chờ một lúc cho cài đặt xong rồi Khởi động lại máy
Khôi phục lại toàn bộ font chữ Windows 10
- Truy cập vào ứng dụng Control Panel.
- Tìm tới dòng Font.
- Nếu không thấy hãy nhấn chọn vào View > Large icons, rồi quay lại bước 2.
- Sau đó nhìn sang bên trái, nhấn chọn dòng Font Settings.
- Nhấn chọn vào dòng Restore default font settings, quá trình hoàn tất, bạn hãy khởi động lại máy tính.
Nguồn: https://thegioiso.edu.vn
Danh mục: Thủ Thuật
This post was last modified on Tháng hai 24, 2024 6:19 chiều